- Direct Connect Service Pack 2 Patches
- Direct Connect Service Pack 2 Patch Notes
- Direct Connect Service Pack 2 Patches
When you install Windows 7 on a new system, you traditionally have to go through a long process of downloading years of updates and constantly rebooting. Not anymore: Microsoft now offers a “Windows 7 SP1 Convenience Rollup” that essentially functions as Windows 7 Service Pack 2. With a single download, you can install the hundreds of updates at once. But there’s a catch.
This update package, which combines updates dating all the way back to February 2011, isn’t being made available in Windows Update. If you’re installing a Windows 7 system from scratch, you’ll need to go out of your way to download and install it. If you don’t, Windows Update will download and install the updates one by one–the slower, more tedious way.
Here’s how to download and install the Convenience Rollup so you don’t have to do it the hard way.
Your service providers contact details will be located on your most recent bill. If you have received a letter addressed to the occupier of the address please contact Direct Connect on 1300 664 715 and quote your application number to discuss this further.
Step One: Install Service Pack 1, If You Don’t Have It Already
RELATED:Where to Download Windows 10, 8.1, and 7 ISOs Legally
The Windows 7 Service Pack 1 Convenience Rollup requires you already have Service Pack 1 installed. If you’re installing Windows 7 from scratch, you can get this in one of two ways:
- Install From an Disc or ISO That Contains Service Pack 1: Microsoft offers Windows 7 ISO images for download. These ISO images have Service Pack 1 integrated, so you’ll already have Service Pack 1 after installing from them.
- Download and Install SP1 Separately: If you installed from an older Windows 7 disc without SP1 integrated, you’ll need to install Service Pack 1 afterwards. Launch Windows Update, check for updates, and install the “Service Pack for Microsoft Windows (KB976932)” update to install it. You can also download Service Pack 1 directly from Microsoft and install it without going through Windows Update.
If you’re not sure whether you have Windows 7 Service Pack 1 installed, open the Start menu, type “winver” into the search box, and press Enter. If it says “Service Pack 1” in the window, you have Service Pack 1. If it doesn’t, you need to install Service Pack 1.
Step Two: Find Out Whether You’re Using a 32-bit or 64-bit Version of Windows 7
If you’re not sure whether you’re using a 32-bit or 64-bit version of Windows 7, you’ll need to quickly find out.
Click the “Start” button, right-click “Computer” in the Start menu, and select “Properties.” You’ll see this information displayed to the right of “System type” under the System header.
Step Three: Download and Install the April 2015 “Servicing Stack” Update
You can’t simply install the Convenience Rollup after installing Service Pack 1. You have to first install the April 2015 Servicing Stack Update first. Don’t ask us why; ask Microsoft.
Head to the April 2015 Servicing Stack Update download page and scroll down to the download links. Click the appropriate link to download the update for either an x86 (32-bit) or x64 (64-bit version) of Windows 7.
Click the “Download” link on the next page to download the file, and then double-click the downloaded update file to install it.
Step Four: Download and Install the Windows 7 SP1 Convenience Rollup
Update: You can quickly download the Convenience Rollup using the below direct download links. Microsoft could change them at any time, so send us a note if these links appear dead. If the direct download links work, you can skip downloading the update from the Microsoft Update Catalog website. Just download the appropriate update and run it to install it.
- Download the 64-bit version.
- Download the 32-bit version.
If the direct download links don’t work or you just want to download the update in the official way, you’ll have to download the Windows 7 SP1 Convenience Rollup from Microsoft’s Update Catalog website.
Unfortunately, this website requires ActiveX, which means it only works in Internet Explorer–you can’t use Google Chrome, Mozilla Firefox, or even Microsoft Edge on a Windows 10 PC.
After opening the site in Internet Explorer, click the yellow information bar and select “Install This Add-on For All Users on This Computer.” You’ll have to agree to a User Account Control pop-up after installing the ActiveX control.
You’ll see several update packages available for download:
- Update for Windows 7 (KB3125574): Download this if you’re using a 32-bit version of Windows 7.
- Update for Windows Server 2008 R2 x64 Edition (KB3125574): Download this if you’re using a 64-bit version of Windows Server 2008 R2.
- Update for Windows 7 for x64-based Systems (KB3125574): Download this if you’re using a 64-bit version of Windows 7.
To download the correct update for your system, click the “Add” button to the right of it on the page.
If you want to download more than one update–for example, if you’ll be updating both 32-bit and 64-bit Windows 7 systems and want offline copies of the patch–you can click the “Add” button for more than one update to download them at once.
After you do, click the “View Basket” link at the top right corner of the page.
Click the “Download” button here to download the update–or updates–you’ve selected.
You’ll need to select a download location for the update. For example, you could select your Downloads folder or Desktop.
Click the “Browse” button, select a folder, and then click “Continue.”
The update will begin downloading, so wait until it does. Depending on the update you selected, the download is between 300MB and 500MB in total.
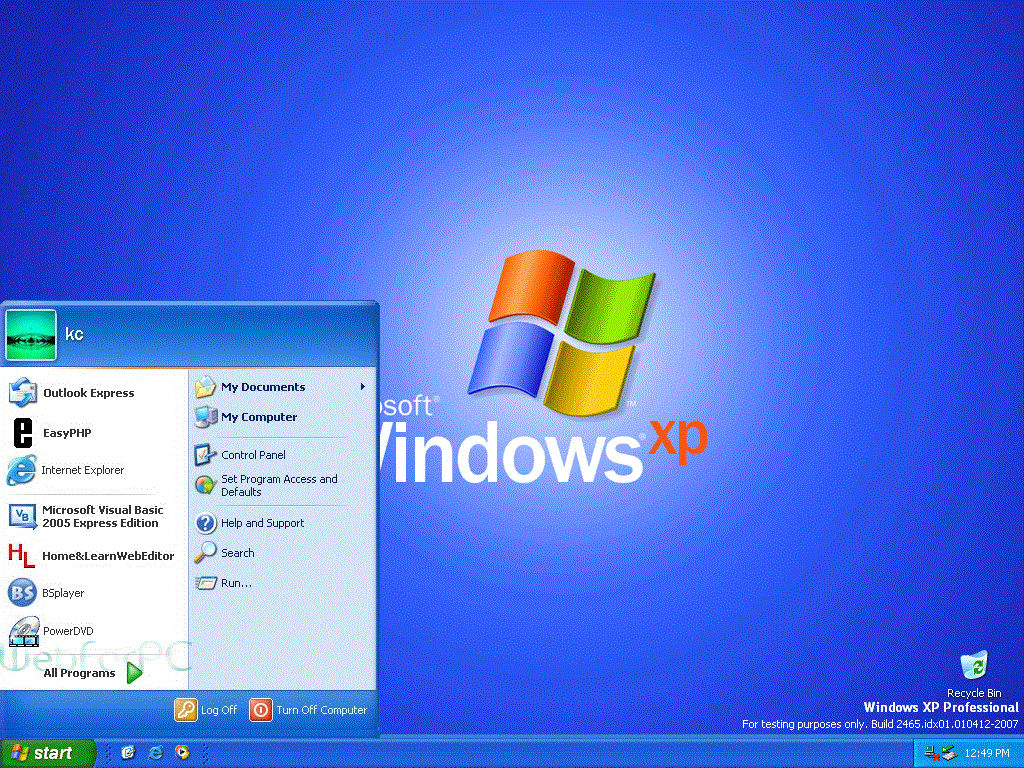
When it’s downloaded, you can open the folder you downloaded the update to and double-click it to run it and update your Windows 7 system.
You can also copy this update file to a USB drive or network location and run it on additional Windows 7 PCs, quickly updating them as long as they already have Service Pack 1 installed.
Direct Connect Service Pack 2 Patches
This update package only installs all the updates released after Service Pack 1 and before May 16, 2016. Future updates won’t be added to it. If you’re downloading this package after that date, you’ll need to install the Convenience Rollup, then launch Windows Update to install any updates released after this package.
Direct Connect Service Pack 2 Patch Notes
Going forward, Microsoft will offer a single large update once a month with bug and stability fixes. It will also offer smaller updates for security problems, as usual. This should result in less updates to install after you’ve installed the large Convenience Rollup package.
READ NEXTDirect Connect Service Pack 2 Patches
- › How to Use the chmod Command on Linux
- › How Writers Can Use GitHub to Store Their Work
- › How to Easily Recycle the Old Electronics You Can’t Sell
- › How to Check if Your Chromecast Is Still Getting Updates
- › How to Play Adobe Flash SWF Files Outside Your Web Browser