Learn how to install a printer using Windows 7. Learn how to install a printer using Windows 7. Skip navigation. How to install hp printer driver on windows - Duration: 10:14. Sugeng setiawan.
Summary :
Don't know how to clone a hard drive to SSD without any data loss in Windows 10/8/7? Use MiniTool ShadowMaker and MiniTool Partition Wizard, the best free disk cloning software, to easily clone a hard drive and create a bootable Windows 10/8/7 clone.
Quick Navigation :
Why We Need to Clone Hard Drive
1. Upgrade old hard drive:
Usually, after a few years of use, a hard drive's firmware will start being outdated and the disk itself will start to wear out. Replacing the old disk with a new one minimizes hard disk failures and maintains your computer at its best performance.
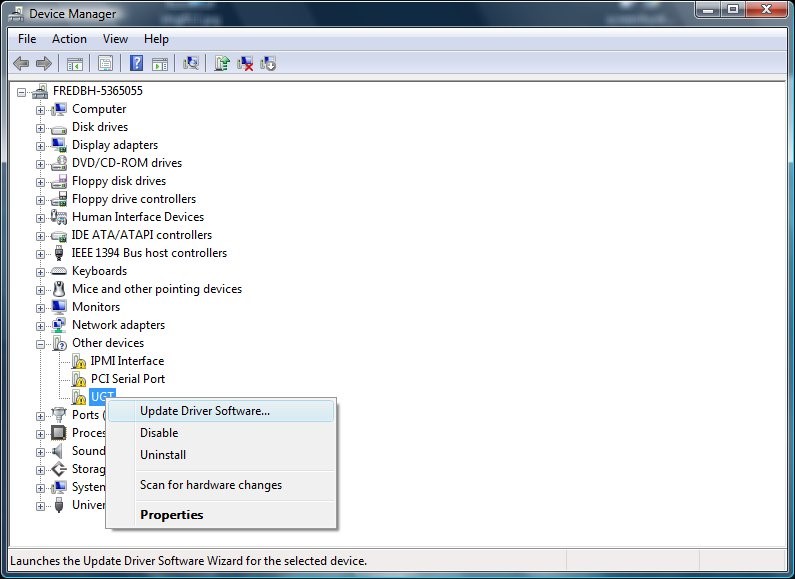
2. Expand a small hard drive:
When you run out of disk space on your hard drive, clone the data to a larger hard drive to use the extra disk space without any data loss.
3. Make a backup:
Data loss and corruption can happen anytime to any computer. To secure your data, back up your hard drive periodically and as frequently as possible.
4. Improve performance:
SSD provides outstanding merits such as fast read-write speed, low consumption, etc. Therefore, upgrading your HDD to SSD will significantly improve computing performance.

So how do we clone a hard drive in Windows 10/8/7? Keep reading to find the best way to clone a hard drive to SSD or a new hard drive.
Install Drivers Windows 7 Free
Clone Hard Drive Software – MiniTool ShadowMaker
You may ask: how do I clone my hard drive to a new one in Windows 10/8/7? As a matter of fact, cloning a disk is easy with a piece of third-party software.
MiniTool ShadowMaker is the best free cloning software developed by MiniTool Software Ltd. to help clone a hard drive.
It provides a wide range of disk backup services including file backup and restore, partitioning, and most importantly, cloning. It can even clone a system drive to make a bootable Windows 10/8/7 OS. We highly recommend this safe and free solution for disk cloning.
Now, download a free MiniTool ShadowMaker Trial Edition for 30-day.
Further reading:
Before you start, connect a hard disk, for example, SSD or an external hard drive, to your computer.
What if my SSD has a smaller disk space than my HDD? Can I clone a large capacity HDD to a smaller capacity SSD?
Yes! As long as the actual used disk space on your source disk (HDD) is less than or equal to the available disk space in your target disk (SDD), MiniTool ShadowMaker can clone your larger hard drive to smaller SSD. However, if the source disk uses more space than what is available in the target disk, it is not possible to clone all the content onto the target disk.
For more information, you can read this post - MiniTool Programs Help to Clone Hard Drive to Smaller SSD.
Now it is time to clone a hard drive. How to clone hard drive to SSD free in Windows 10/8/7, or how to clone a laptop hard drive? Follow the guidance below.
Step 1: Connect to the disk you want to clone
- Double-click MiniTool ShadowMaker to run it.
- To select whether you want to connect to a Local or a Remote disk, click the Connect button under the desired destination. For this example, we will choose Local.
Step 2: Start the Clone Disk Tool
- From the toolbar on top of the window, click Tools.
- Click the Clone Disk feature.
Ni Visa Driver Wizard Windows 7
Step 3: Select Source and Target Disks
- Select your source disk- the old disk you want to clone.
- Select your target disk- the new disk (SSD) you want to clone to.
- Click the OK button to start the cloning process.
Step 4: The Disk Cloning Process
1. Wait for a few minutes for MiniTool ShadowMaker to perform the disk cloning process. The cloning time is in proportional to the disk size.
2. After the process is 100% completed successfully, a pop-up window will ask you whether you want to shut down your computer now.
- You can choose to shut down at a later time.
- If you choose to shut down now, make sure you only connect ONE of your source or target disks before you boot the computer the first time after the clone.
- If more than one disk is connected to the computer at boot time, one disk may be marked as offline by the Windows operating system.
- Only connect the disk you want to use at the moment.
As mentioned in this part, in most situations, you choose to clone a hard drive to SSD in Windows 10/8/7 rather than simply copying & pasting for disk upgrade, good performance, and disk backup. Due to different cloning needs, the specific operations are different.
① If you want to use and boot the operating system from the new disk, you can mark the target disk online by either:
- Shutting down your computer and remove the original disk.
- Keeping the original disk in your computer and changing the BIOS settings boot order to boot from the new disk.
② If you only want to make a disk backup to the SSD or new hard drive:
After the cloning operation is completed, you can remove the target disk from your computer.
If you are looking for the best way to clone a hard drive, click below for a free download of MiniTool ShadowMaker, professional clone hard drive software, to begin cloning a disk from HDD to SSD.
Related article:Cloned Drive Won't Boot | How to Make Cloned Drive Bootable?
Hard Drive Clone Software – MiniTool Partition Wizard
In the above part, we show you how to clone a hard drive to SSD free in Windows 10/8/7 with MiniTool ShadowMaker. In addition to MiniTool ShadowMaker, MiniTool Partition Wizard is also the best tool to clone a hard drive.
How to clone a hard drive to SSD in Windows 10/8/7 with this clone hard drive software? Get a free download of MiniTool Partition Wizard and try its Copy Disk feature now:
Note: Before you clone hard drive to SSD, you need to ensure that:
- The SSD does not contain any important data because the cloning process will erase all data on the target disk.
- The available space on the SSD must be larger or equal to the used disk space on your source disk.
Step 1: Start the disk copying process
- From the available disks, choose the hard drive you want to clone.
- Click Copy Disk from Convert Disk in the action panel or right-click on the source disk to choose the Copy feature.
Step 2: Select target disk
1. Choose the target disk to copy the content of the source disk to.
- All existing data on the target disk will be destroyed.
- All data on the source disk will be copied.
2. Click Yes to continue the process.
Step 3: Select Partition Options
- Select whether to Fit partitions to entire disk(the target disk partition size will be adjusted automatically to fit the entire disk) or Copy partitions without resizing(the size of the source disk partitions will be used), according to your needs. In this example, we will use Fit partitions to entire disk.
- To improve the performance of your SSD, check the align your partitions to 1MB option.
- (Professional Edition only) To clone your system disk to the SSD with GPT partition style, check the Use GUID Partition Table for the target disk option.
Step 4: Boot from the Destination Disk
- To boot your computer from the new disk, change the boot order in the BIOS settings.
- To only copy the hard drive, ignore this warning.
Step 5: Apply the copied partitions
- Preview and ensure all partitions are being copied to your new SSD.
- If everything is okay, click Apply.
This article tells how to easily migrate Windows 10 to SSD/new hard drive or clone Windows 10 to SSD without reinstalling the operating system.
Some Tips about Disk Cloning VS Copying VS Imaging
We have introduced you two piece of software to clone a hard drive to SSD. It is likely that many of you ask: why choose disk cloning rather than copying & pasting all data or disk imaging?
What are the differences between disk cloning, copying & pasting data to another disk, and disk imaging?
Hard Drive Cloning
Generally speaking, hard drive cloning is a highly efficient method to create an exact copy of a hard drive to another hard drive.
That is, not only files and applications, but system files, hidden files, and in-use files are also copied. Due to this nature, if you clone a hard drive containing an operating system, the new hard drive will also be bootable from that operating system provided that BIOS boot settings are configured accordingly.
Copying and Pasting
Since some system files cannot be copied, you cannot create a bootable hard drive by simply copying & pasting files.
Disk Imaging
A disk image is a single file that contains all the files and data in a hard drive. It is not usable by itself. To utilize the data in a disk image, you need to restore the image to a hard drive. Therefore, disk imaging is best used for backups.
(For more information about these three modes, click here.)
In conclusion, disk cloning is the best method to clone hard drive to SSD for the best performance.
Bottom Line
In this post, we showed you what is disk cloning, why we need to clone a hard drive in Windows 10/8/7, how to clone a disk to SSD with MiniTool disk cloning software and some tips about cloning, copying, and imaging. Now, it is your turn to get our MiniTool Hard Drive Cloning software to give a try!
If you have any question or suggestions while using our software to clone HDD to SSD, please feel free to let us know by either leaving a comment below or sending us an email via [email protected].